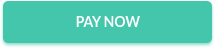Portrait photography leh fashion photography-a thil pawimawh êm êm mai chu Retouching hi a ni. Retouch tih chu khawih danglam tihna emaw, khawih nawn leh tihna a ni mai. Magazine leh internet atanga vun nalh tak tak thlalak i hmuh thin hi retouch loh a awm mang lo. Professional photographer intite pawh hian retouch lohvin an thlalak hi han post ve se chuan keini lâk nên hian a danglam tehchiam lo vang. An lâk lai ai chuan an lâk hnû-ah an buai mah zawk tih hi hre kar phawt mai rawh. Chuvangchuan, nang pawhin i thlalak retouch kha i hreh tur a ni reng reng lo. Nimahsela, engkimah hian a chin tawk a awm a, uchuak taka retouch erawh chuan luak a tichhuak thei hial thin. Chuvangchuan, retouching hi inzir nasat a ngai. Tun tuma vun retouch dân ka rawn târlan pawh hi retouch dân sâng tam tak zinga pakhat vê mai a ni a. Kan tangkaipui ber tura ka ngaih erawh ka rawn thur chhuak thung.
Vun tihmâm dân hi Photoshop-ah ringawt pawh chi engemaw zât a awm a. Thenkhat chu video inentir kher loh chuan inhrilhfiah chi pawh a ni lo. Tuna ka Photoshop hman hi CS6 a ni a, nimahsela, CS2 chin chunglamah chuan a tih theih vek turah ka ngai.
STEP 1
A hmasa berah chuan i thlalak retouch tur chu Adobe Photoshop-ah i chawi lût ang a. Ding lam hnuai lama Layers-ah i thlalak chu Background tîin a awm ang.
STEP 2
I background layer ang chiah chu layer dang i siam leh ang. ctrl+J (ctrl leh J hmeh kawp tur tihna). Tichuan Layer 1 a rawn insiam ang.
STEP 3
Layer 1 chu a hnuaia mi ang hian surface blur i pê ang. Filter > Blur > Surface Blur
STEP 4
Surface Blur-ah chuan Radius leh Threshold adjust-na pawh tawlh tur a lo awm ang. Radius hi i thlalak blur nasat dan tur adjust-na a ni a, Threshold hi i thlalak timam rualtu tur a ni bawk. Threshold i pêk tlêm lutuk chuan i thlalak hmai kha râu ang lek lekin a awm ang. I duh dân tawkin i adjust dawn nia. Mâm pul mahse tunah rih chuan a pawi lo. I adjust zawhag OK hi i click ang.
STEP 5
I thlalak hmai mâm pul chu titlem deuh turin a hnuaia ka rîn bial chhunga Opacity khu 50% vêlah i adjust leh ang.
STEP 6
Chumi zawhah chuan a hnuaia feia ka chhunna zawna Add Layer icon (Japan flag ang deuh) khu Alt hmet pahin i click ang a, i Layer 1 sîr chiahah khan layer dum a rawn lang ang.
STEP 7
Vei lama Brush tool hi i select ang a, brush tlâng hriam lo chî hi i hmang bawk ang, i thlalak vun tih-mam i duh lai kha i brush ang. An mit te, an mit hmul te leh an hmui te hi chu brush mâm an ngai lêm lo.
STEP 8
Tichuan, ka thai biala mi ang hian Layer 1-a a dum laiah khân i brush-na lai chu a rawn lang vâr ang.
STEP 9
Chumi i brush mâm lai chauh la hrang tur chuan ctrl hmet chungin Layer 1 chu i click leh keuh ang a, a hnuaia mi ang hian i brush chin chu a rawn inrîn riak riak ang.
STEP 10
Background layer hi vawi khat i click ang a, chumi zawhah ctrl leh J i hmet ang. Tichuan, i brush chin kha Layer 2 tiin a hranin layer a rawn insiam dawn a ni. Layer 2 chu a chung berah mouse-a click chungin i chawi chho ang.
STEP 11
Layer 2 chu a chung berah a lo awm tâ a. Filter-ah i lût leh ang a, Other chhûnga High Pass tih hi i thlang ang.
STEP 12
High Pass adjust-na a rawn lang ang a. A Radius chu 6 vêlah i dah ang. A nih loh pawhin i thlalak vun timur lan dân tura i duh tawk angin i adjust mai ang.

STEP 13
A tawp berah chuan Layer 2 chu Normal atangin Soft Light-ah i thlak ang a (a hnuaia feia ka kawh zawnah hian), i thlalak chu plastic anga mâm pul ringawt lovin vun ziarâng nên khan mâm tho sîin a rawn lang ang. I duh aia a la mâm lutuk chuan Soft Light aiah hian Hard Light thlang leh mai rawh. Chumi hnuah chuan i duh thû a la sam loh chuan Opacity hmang hian i adjust keh dawn nia